Marcos disabled due to untrusted location
In order to fix this we need to add the location of the File as a trusted location. How to add a trusted location:
- In your Office app, click File > Options.
- Click Trust Center > Trust Center Settings > Trusted Locations.

- Click Add new location.
- Click Browse to find the folder, select a folder, and then click OK.
If you receive an error because the location is in a server then please follow the next steps. Please note that it is highly recommended that you request assistance from your IT department or Service provider.
- On a Windows device goto Control Panel > Internet Options > Securrity Tab > Trusted Sites > Sites
- add your network IP in this format, file://192.168.1.1.
- Also remember to uncheck the Require Server verification (https:) for all sites in this zone.
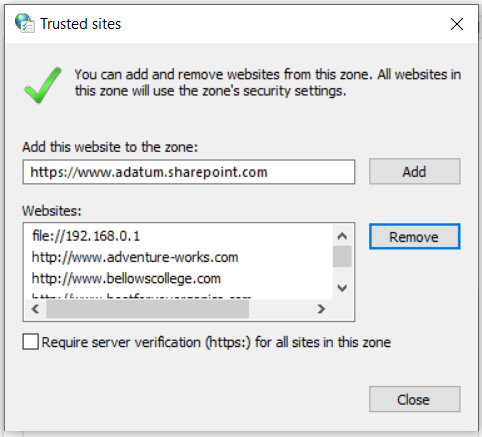
Once this is done then the message should no longer appear.
Related Articles
Patch Notes – The Audit Toolbar (Version 10.08.16)
We're constantly improving The Audit Toolbar based on your valuable feedback. Below are the key updates and bug fixes in this latest version: General Improvements: Fixed the issue causing a blank second instance of Excel to open unnecessarily. All ...